
こちらの記事では仮想通貨(暗号資産)の人気ウォレット「MetaMask(メタマスク)」の作成方法や使い方をまとめています。
これからMetaMask(メタマスク)ウォレットを作ろうと思っている方や、作り方が分からない方は是非参考にしてください。
- 1 MetaMask(メタマスク)の始め方・使い方
- 2 MetaMask(メタマスク)の始め方
- 2.1 MetaMaskウォレット作成方法
- 2.2 1、MetaMaskのダウンロードを選択する
- 2.3 2、「Chromeに追加」をタップする
- 2.4 3、「拡張機能を追加」をクリック
- 2.5 4、「新規ウォレットを作成」を選択
- 2.6 5、利用データ収集に協力するか選択する
- 2.7 6、MetaMaskにログインするパスワード設定
- 2.8 7、ウォレット保護の短い動画を確認する
- 2.9 8、シークレットリカバリーフレーズの確認
- 2.10 9、リカバリーフレーズの空欄を入力
- 2.11 10、MetaMaskのウォレット作成完了
- 2.12 11、MetaMaskを拡張機能のピン止めする
- 2.13 12、MetaMask(メタマスク)ログイン画面
- 3 既存ウォレットをMetaMask(メタマスク)にインポートする方法
- 4 MetaMask(メタマスク)に新規ネットワーク追加する方法
- 5 MetaMask(メタマスク)にトークンをインポートする方法
- 6 「スリッページ」の許容範囲を変更する方法
- 7 MetaMask(メタマスク)のスマホアプリの使い方
- 8 シークレットリカバリーフレーズを忘れた場合
- 9 MetaMask(メタマスク)概要・公式サイト等
- 10 関連記事
MetaMask(メタマスク)の始め方・使い方
MetaMask(メタマスク)の解説内容
- MetaMask(メタマスク)ウォレットの作り方
- 既存ウォレットをインポートする方法
- ネットワーク(ブロックチェーン)の追加方法
- トークンをインポートする方法
- スリッページを変更する方法
- スマホアプリのダウンロードと使い方
- シークレットリカバリーフレーズを忘れてしまった時の対処法
MetaMask(メタマスク)の始め方
MetaMaskウォレット作成方法
※タップで拡大
MetaMask(メタマスク)のウォレット新規作成方法は、まずはじめに「MetaMask(メタマスク)公式サイト」にアクセスしましょう。
今回はGoogleブラウザの拡張機能として、MetaMask(メタマスク)をインストールします。
1、MetaMaskのダウンロードを選択する
公式サイトに進んだ後は、「Download for」のバナーをクリックしましょう。
2、「Chromeに追加」をタップする
Chrome(クローム)のウェブストアにて、「Chromeに追加」のバナーをタップします。
3、「拡張機能を追加」をクリック
注意事項を確認後、「拡張機能を追加」のボタンをクリックしましょう。
4、「新規ウォレットを作成」を選択
既存の別ウォレットをインポートする場合を除き、「新規ウォレットを作成」をクリックします。
5、利用データ収集に協力するか選択する
- MetaMask(メタマスク)のデータ収集に協力:I agree
- MetaMask(メタマスク)のデータ収集に協力しない:No thanks
※「No thanks」を選択した場合でも、今後のウォレット作成は通常通り進めることができます。
6、MetaMaskにログインするパスワード設定
MetaMask(メタマスク)にログインするパスワードは、現在使用しているデバイスから今回作成するMetaMask(メタマスク)にログインする時に使うものです。
新しいパスワードと、パスワード確認の入力が済んだら、チェックマークを付けて「新規ウォレットを作成」をクリックしましょう。
7、ウォレット保護の短い動画を確認する
動画の閲覧が終わった後は「ウォレットの安全を確保(推奨)」のバナーをタップしましょう。
8、シークレットリカバリーフレーズの確認
「シークレットリカバリーフレーズを公開」のバナーをクリックすると、12個の英単語で構成されたシークレットリカバリーフレーズがランダム表示されます。
▼シークレットリカバリーフレーズの注意点
- このシークレットリカバリーフレーズを忘れてしまった場合、ウォレット内容の復元を行うことが出来なくなります。
- シークレットリカバリーフレーズを、悪意ある人物に知られてしまった場合、その人物は、ウォレットの内容を、勝手に復元し、中身を詐取することが可能となります。
シークレットリカバリーフレーズを十分に安全な方法や、メモ帳への記録・保管したうえで「次へ」をタップしましょう。
9、リカバリーフレーズの空欄を入力
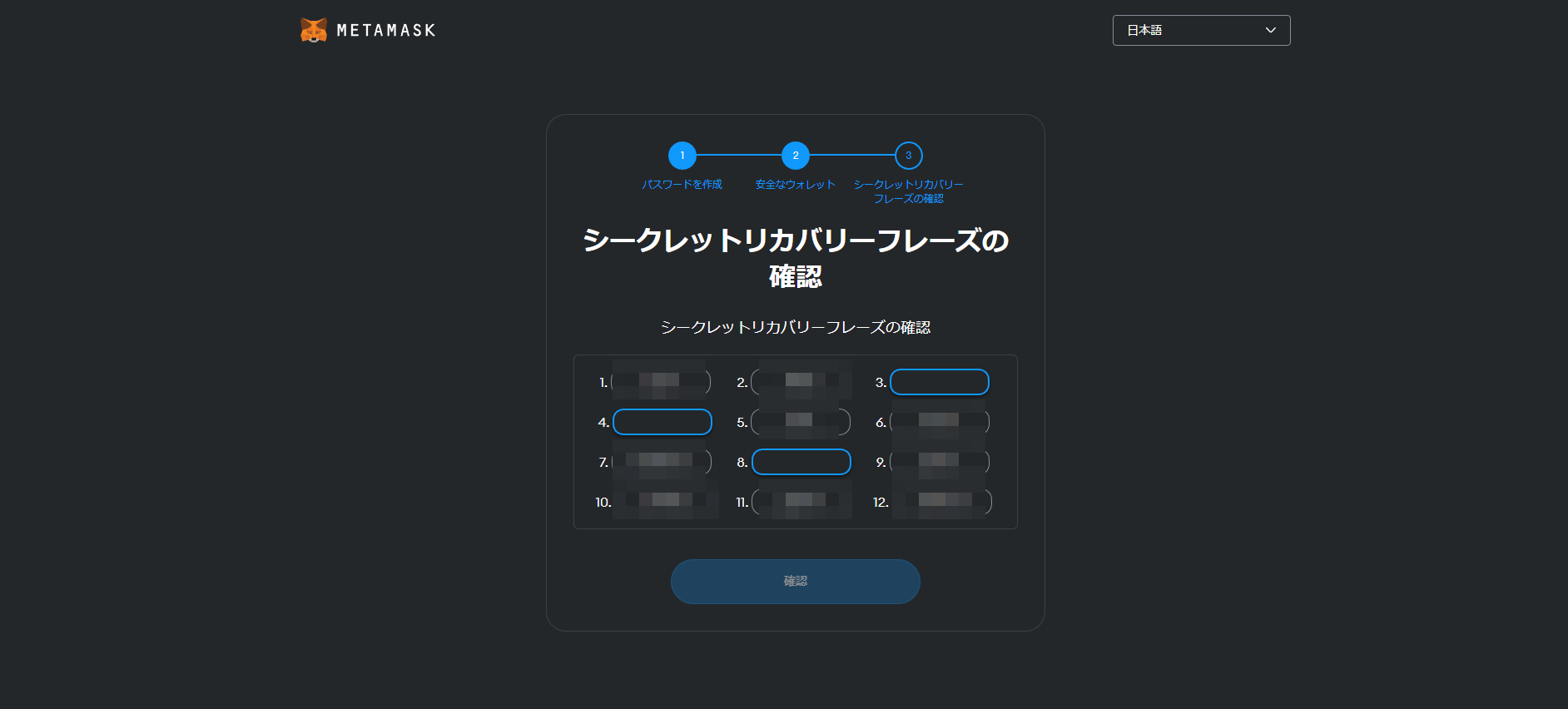 穴埋め問題の要領で、シークレットリカバリーフレーズの空欄となっている箇所に先程表示された英単語を入力し、入力後は「確認」をクリックしましょう。
穴埋め問題の要領で、シークレットリカバリーフレーズの空欄となっている箇所に先程表示された英単語を入力し、入力後は「確認」をクリックしましょう。
10、MetaMaskのウォレット作成完了
上記の画面が表示されれば、MetaMask(メタマスク)ウォレット作成が完了です。
下記にある「了解!」をクリックしましょう。
11、MetaMaskを拡張機能のピン止めする
拡張機能として、MetaMask(メタマスク)ウォレットをピン止めしておくと、MetaMaskをすぐ開きたい時やウォレット残高を確認したい場合に便利です。
12、MetaMask(メタマスク)ログイン画面
今回作成したMetaMask(メタマスク)ウォレット内の画面です。
既存ウォレットをMetaMask(メタマスク)にインポートする方法
1、「既存のウォレットをインポート」を選択
MetaMask(メタマスク)のTOPページに行き、「既存のウォレットをインポート」をクリックしましょう。
2、シークレットリカバリーフレーズを入力
インポートしたいウォレットの秘密鍵(シークレットリカバリーフレーズ)を、順番通りに入力し、入力後は「シークレットリカバリーフレーズの確認」をクリックしましょう。
3、MetaMaskのパスワードの作成・設定
MetaMask(メタマスク)ウォレットの新規作成時と同様に、パスワードとパスワード確認を入力しましょう。
パスワード入力した後は「ウォレットをインポート」をクリックします。
MetaMask(メタマスク)に新規ネットワーク追加する方法
MetaMask(メタマスク)をインストールした最初は、「イーサリアム・メインネット」が選択されている状態です。
MetaMask(メタマスク)に、その他のネットワーク(ブロックチェーン)を追加したい場合、手順は以下の通りです。
1、「イーサリアムメインネット」をクリック
まず始めに、初期時に接続されている「イーサリアムメインネット」と表示されている場所(ネットワーク名)をクリックしましょう。
2、「ネットワークを追加」をクリック
ネットワークをクリックした後に表示される「ネットワークを追加」をクリックしましょう。
3、追加したいネットワークを選択
MetaMask(メタマスク)に追加したいウォレットネットワークを選択します。
利用者が多い人気のネットワーク(ブロックチェーン)は、初期から表示されていたり簡単にネットワーク追加が可能です。
今回は試しに、BNBチェーン(バイナンススマートチェーン)を追加します。
4、ネットワーク追加の確認と承認
上記のネットワーク追加確認画面が表示されるので、追加したいネットワークの「承認」をクリックしましょう。
5、ネットワーク追加完了
上記のネットワーク切り替え画面が表示されれば、ネットワークの追加作業は完了です。
▼簡単にネットワークの切り替えが可能
一回ネットワークの追加をしてしまえば、追加済みのネットワーク切り替えを数クリックで簡単に行うことが可能です。
MetaMask(メタマスク)にトークンをインポートする方法
1、「トークンをインポート」をクリック
インポートしたいトークンを、上記のネットワーク(ブロックチェーン)追加した後に、「トークンをインポート」のリンクをクリックしましょう。
2、インポートするトークンのコントラクトアドレスを入力
次にインポートしたいトークンの「コントラクトアドレス」を入力しましょう。
▼トークンシンボルが自動表示
トークンのコントラクトアドレスを入力すると、トークンシンボルが自動的に表示されます。
トークンシンボルが表示されたのを確認して「カスタムトークンを追加」をクリックしましょう。
3、トークンをインポートする
トークンのインポート量が合っていれば「トークンをインポート」を選択しましょう。
▼インポートしたトークンをMetaMask(メタマスク)で表示
上記の手順でインポートしたトークンが、MetaMask(メタマスク)で表示されればインポート完了です。
「スリッページ」の許容範囲を変更する方法
MetaMask(メタマスク)のスリッページエラー
MetaMask(メタマスク)では、トークンをスワップ(交換)しようとすると、上掲画像のようなエラー画面が表示され、スワップ出来ないケースがあります。
上記の「スリッページ・エラー」を解決するには、MetaMask(メタマスク)のスリッページ許容範囲を、手動で変更する必要があります。
1、スリッページ許容範囲の編集ボタンを選択
MetaMask(メタマスク)の「スワップ」ボタンの上部にある「Slippage Tolerance」の編集ボタンをタップしましょう。
2、任意のスリッページ数を選択・入力
MetaMask(メタマスク)のスリッページは、デフォルト設定で「0.5%」に設定されており、スリッページ量をタップで選択もしくは、任意の数量を手動で入力することも可能です。
スリッページを調整した後はエラーが出ずに、スワップ(トークンの交換)が成功すれば変更完了です。
※基本的にスリッページは「下げる」より「上げる」ことによってエラーを回避できます。
MetaMask(メタマスク)のスマホアプリの使い方
スマホアプリの使い方(インポート)
MetaMask(メタマスク)は、PC(パソコン)のブラウザ拡張機能で作成済のウォレットを、スマートフォンのアプリにインポートして使うことが出来ます。
1、MetaMask(メタマスク)のスマートフォンアプリをDL
MetaMask(メタマスク)のスマホアプリは、iOS版・アンドロイド版があります。
スマホ向けアプリは、以下のURLから無料でダウンロードすることが出来ます。
2、「リカバリーフレーズを使用してインポート」を選択
スマホ向けアプリをダウンロードした後は、既存のMetaMask(メタマスク)ウォレットをスマホアプリでも使えるようにしたい場合、「インポート」を選択します。
新たにウォレットを作りたい場合は「新規ウォレットを作成」を選択しましょう。
3、シークレットリカバリーフレーズ入力・パスワード設定
次にインポートしたいウォレットのシークレットリカバリーフレーズを入力しましょう。
その後、スマートフォンからメタマスクを利用する際に必要となる、任意のパスワードの設定を行いましょう。
シークレットリカバリーフレーズを忘れた場合
シークレットリカバリーフレーズの確認方法
MetaMask(メタマスク)のシークレットリカバリーフレーズが分からなくなった(紛失してしまった)場合は、ログインパスワードがあれば、MetaMask(メタマスク)のシークレットリカバリーフレーズを確認することが出来ます。
1、MetaMask(メタマスク)の画面右上アイコンを選択
MetaMask(メタマスク)にログインした状態で、右上のアイコン部分をクリックしましょう。
2、マイアカウントの「設定」をクリック
次に「マイアカウント」内のメニュー下記にある「設定」をクリックしましょう。
3、「セキュリティとプライバシー」を選択
「設定」メニュー内に「セキュリティとプライバシー」があるのでタップしましょう。
4、「シークレットリカバリーフレーズを公開」を選択
「セキュリティとプライバシー」内にある「シークレットリカバリーフレーズを公開」の部分をクリックすると、再びMetaMask(メタマスク)のログインパスワードの入力を求められます。
正しいパスコードを入力すれば、シークレットリカバリーフレーズが表示されるので、紛失しないように保管しておきましょう。
MetaMask(メタマスク)概要・公式サイト等
- 公式サイト
- https://metamask.io/
- Twitterアカウント
- https://twitter.com/metamask/
関連記事
仮想通貨の関連記事
| 仮想通貨記事一覧 | |
| 仮想通貨の始め方 | おすすめ仮想通貨取引所 |
| バイナンス入出金方法 | コインチェック入出金方法 |
| バイナンスのコンバート | コインチェックのコンバート |
| MetaMaskの使い方 | Confirmationの意味 |
| 仮想通貨のリスク | ビットコインの歴史 |
| 残高0で取引が出来ない原因 |
ーーー |
| Authenticator(本人確認・二段階認証) | |
| Google版の使い方 | Microsoft版の使い方 |
サイト制作の関連記事
| 関連記事一覧 | |
| サイトに価格を表示 | |
PR記事一覧
-
ゲーム記事
-
観葉植物
-
大人向け
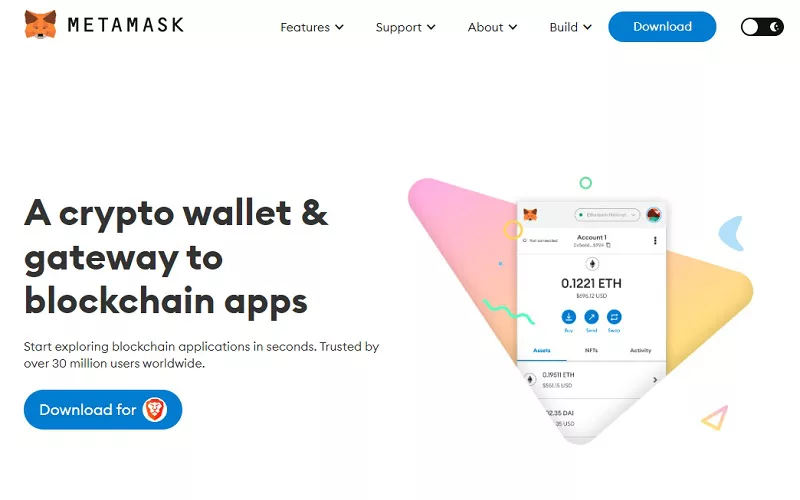
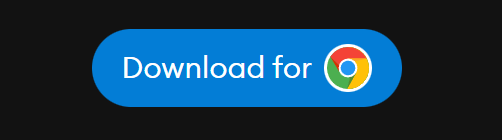
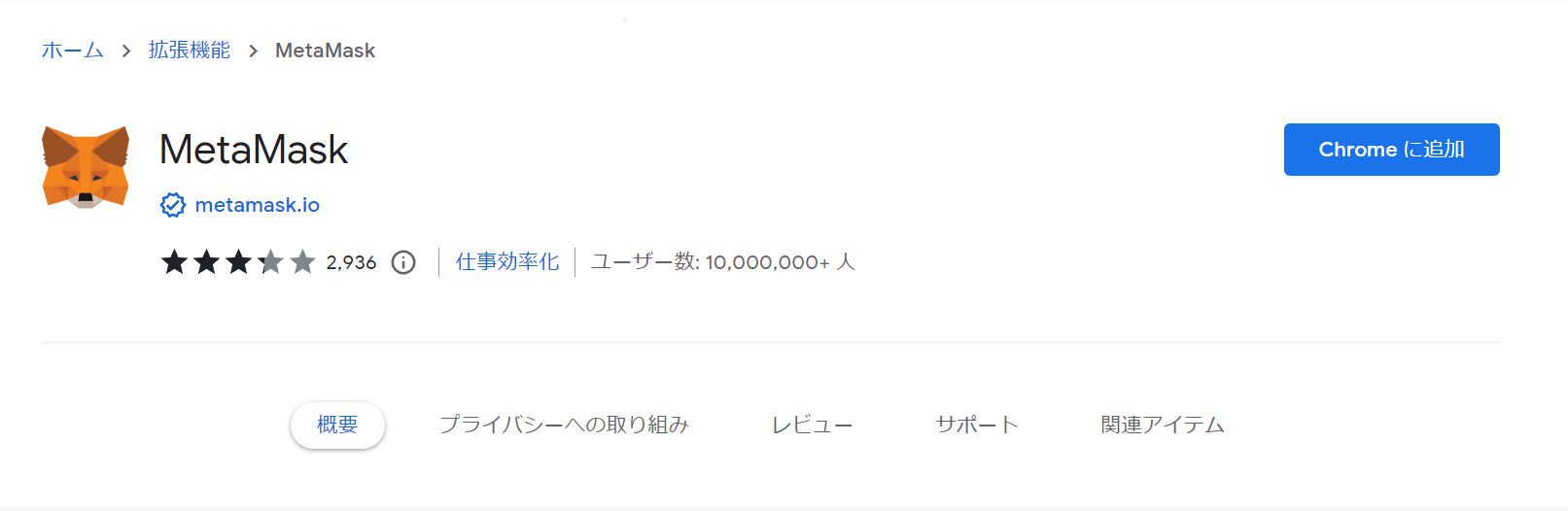
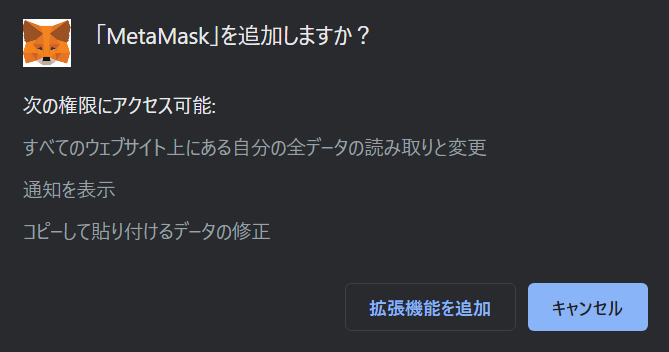
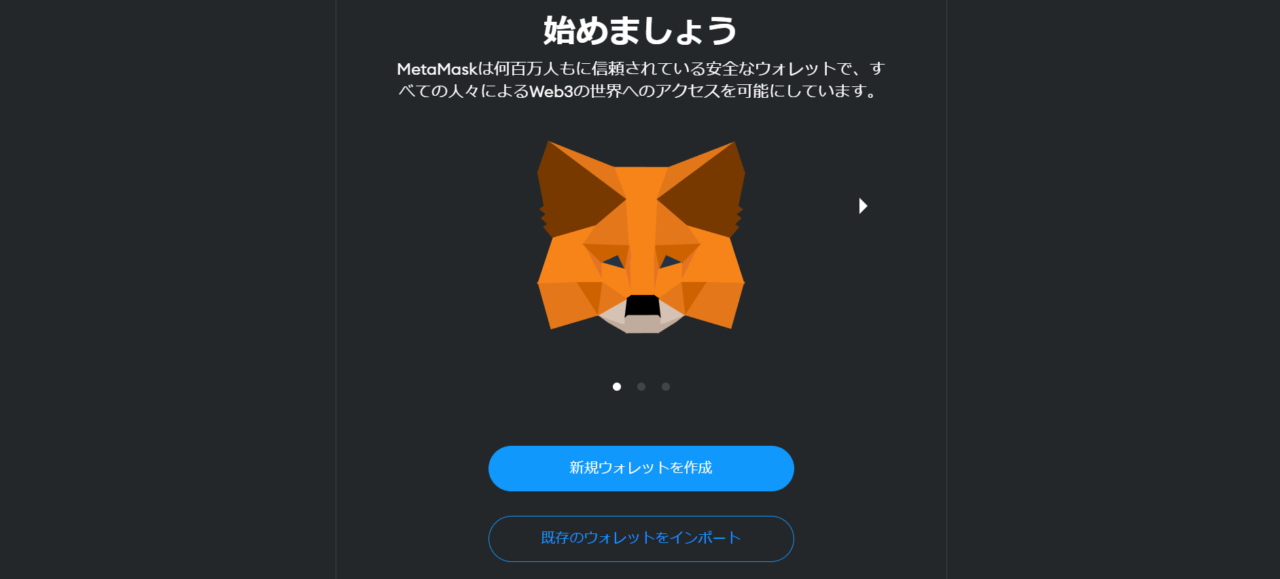
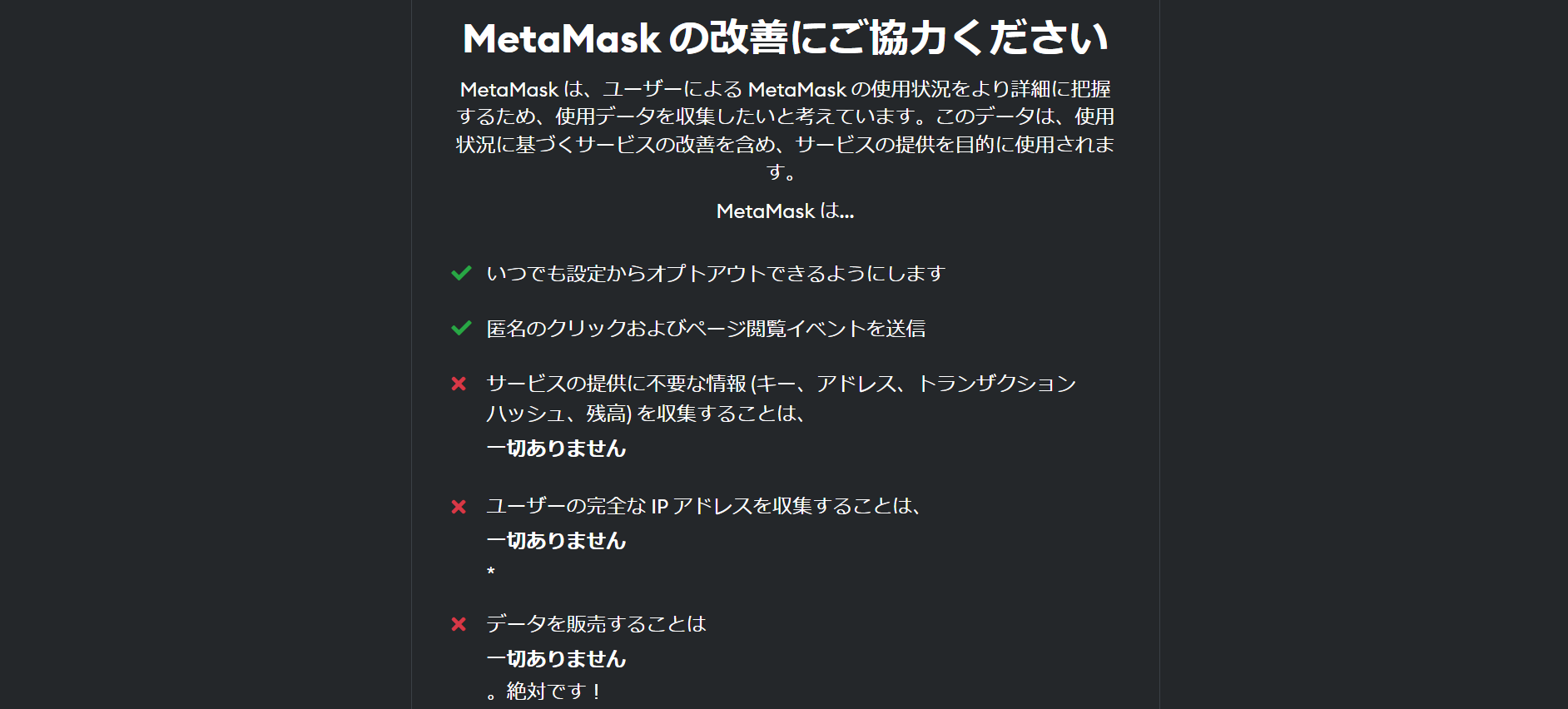
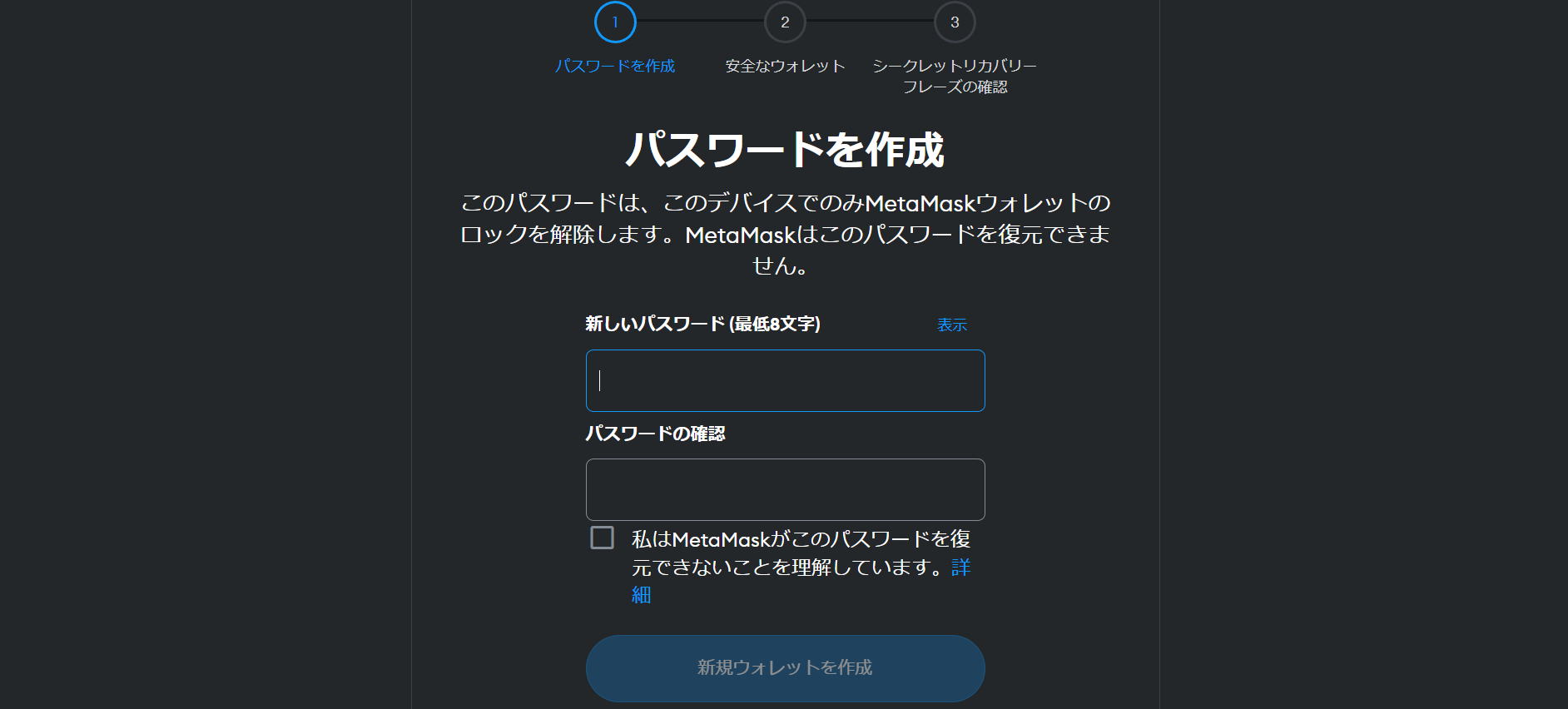
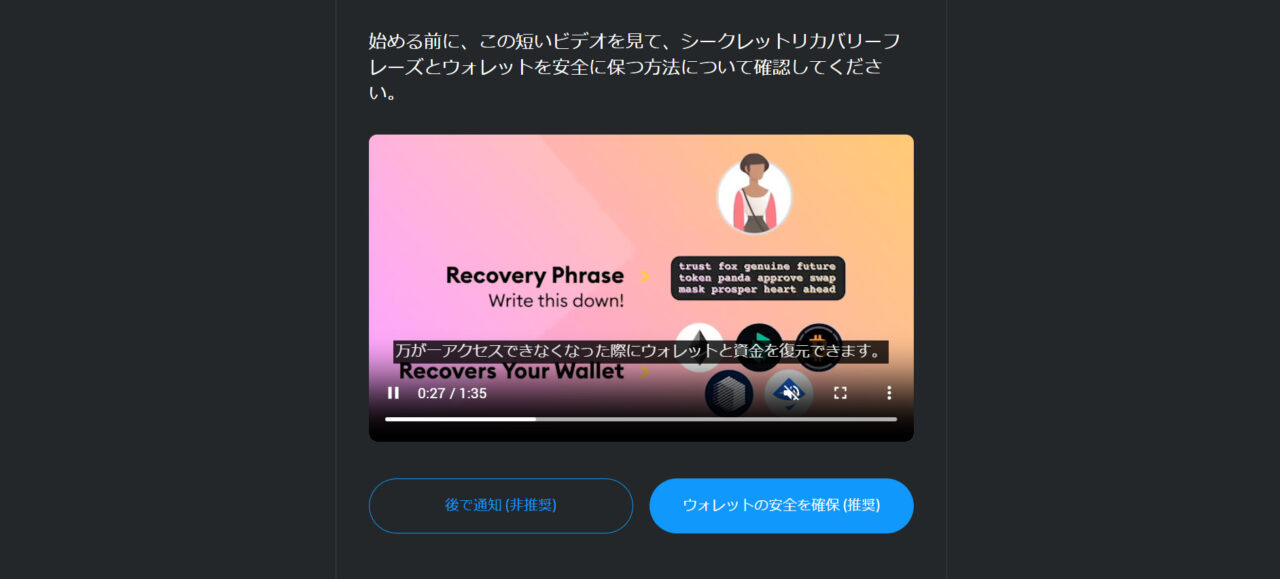
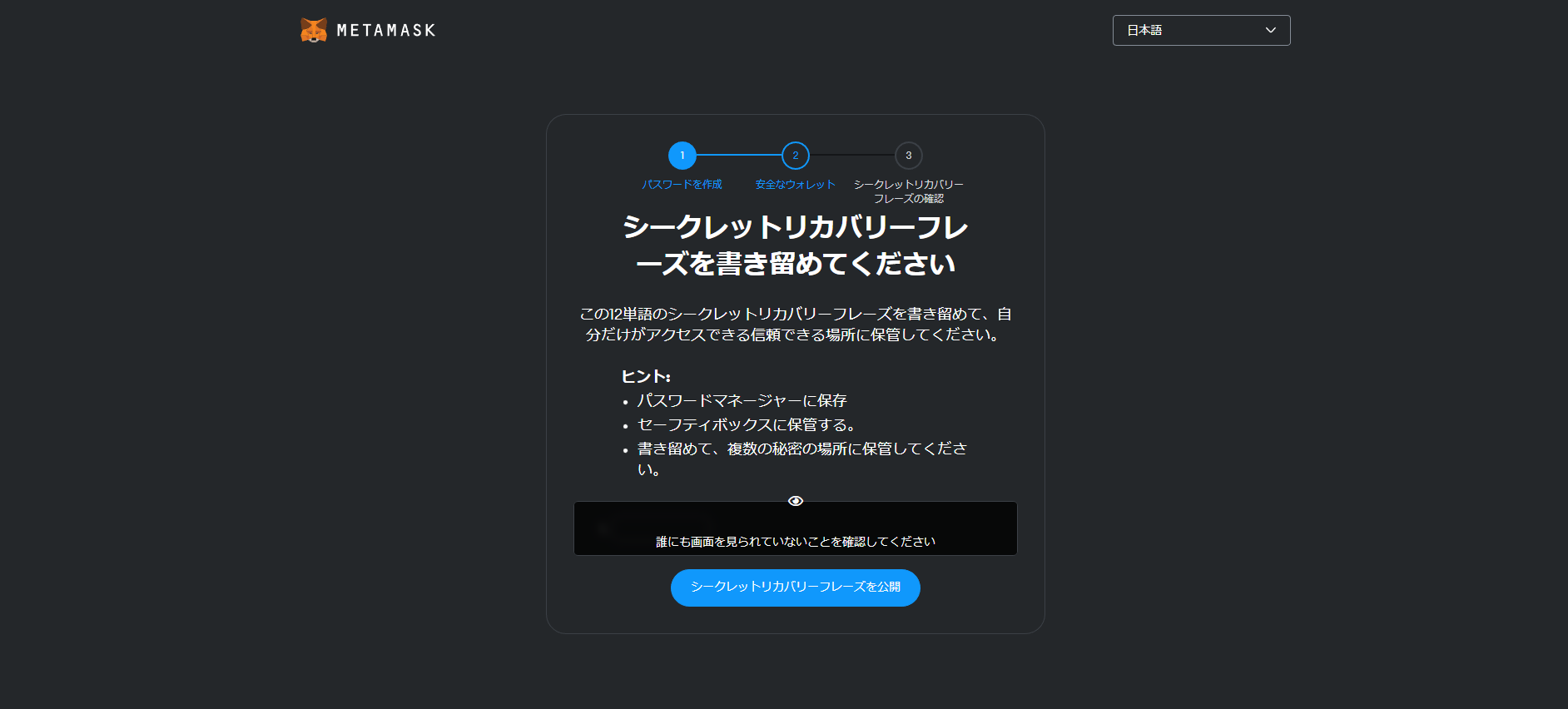
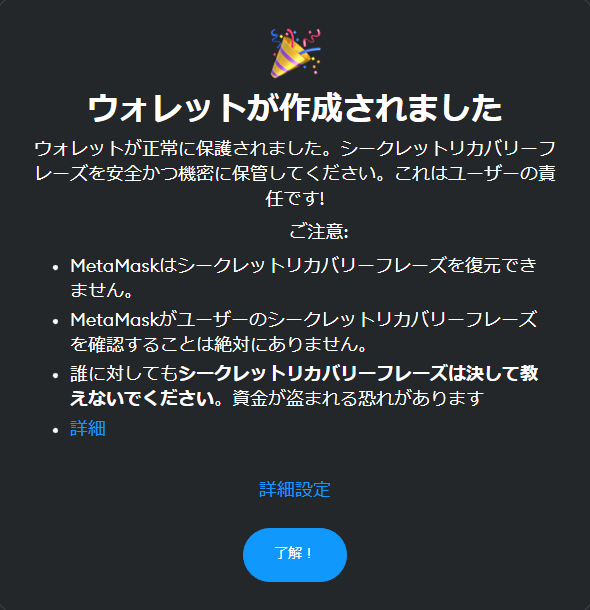
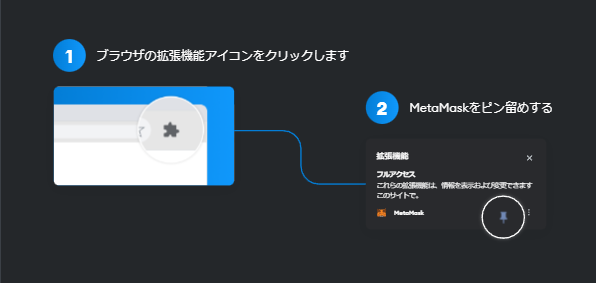
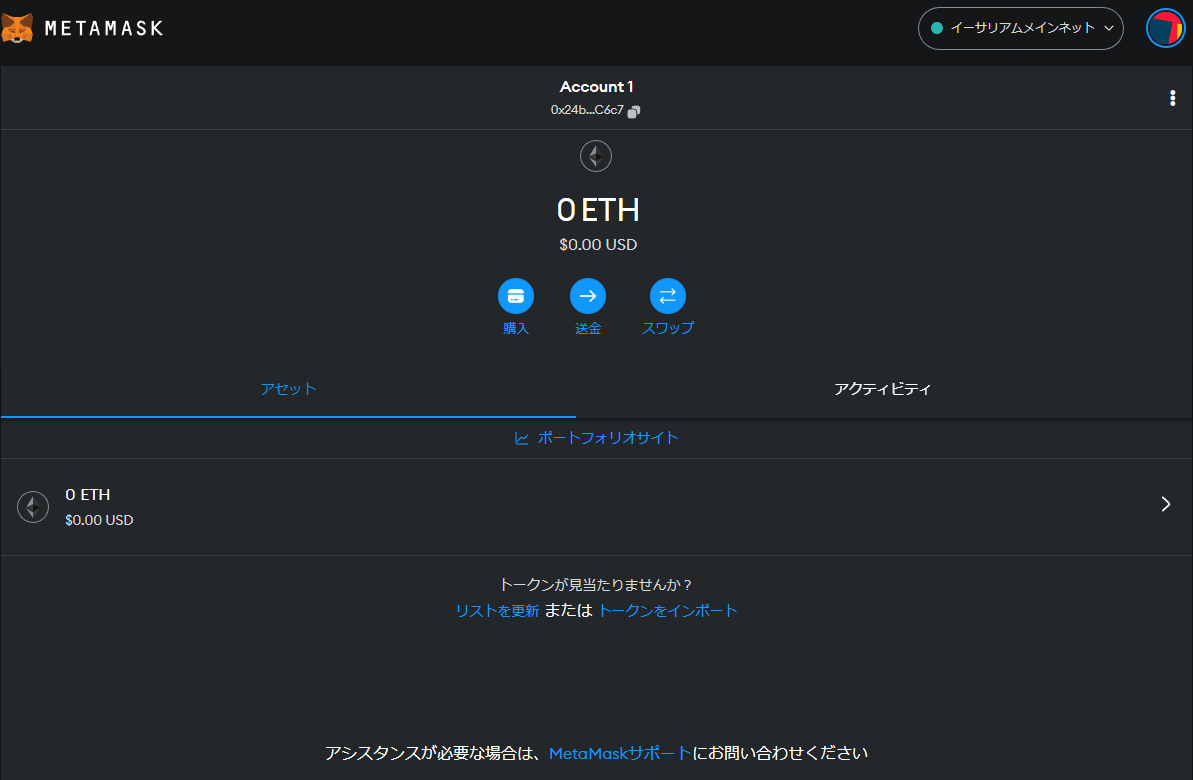
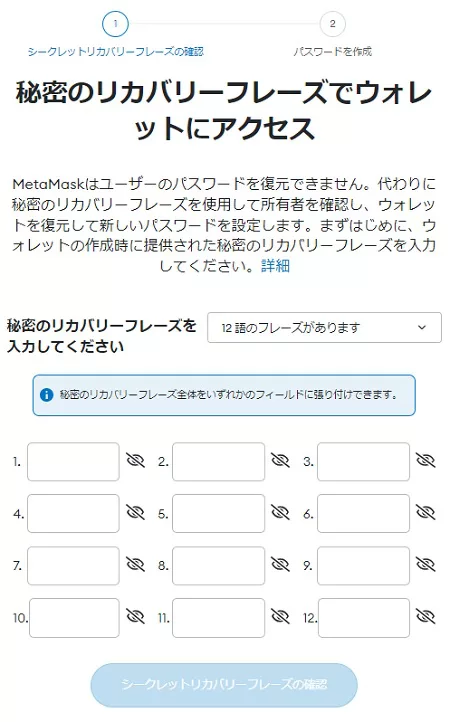
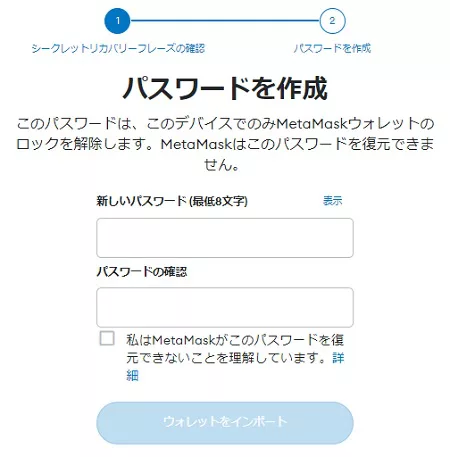
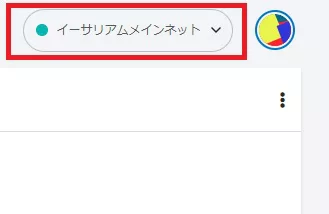
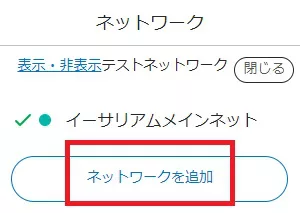
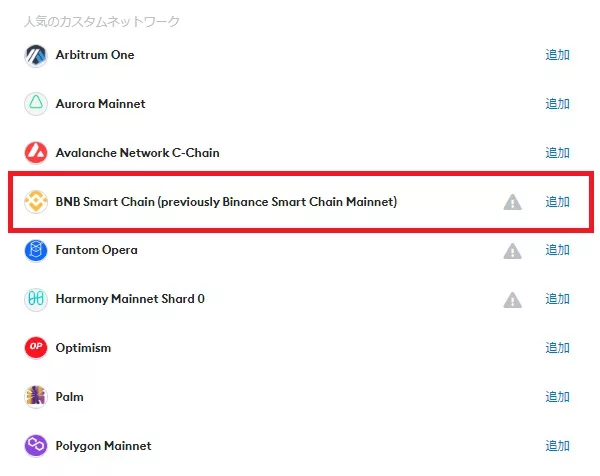
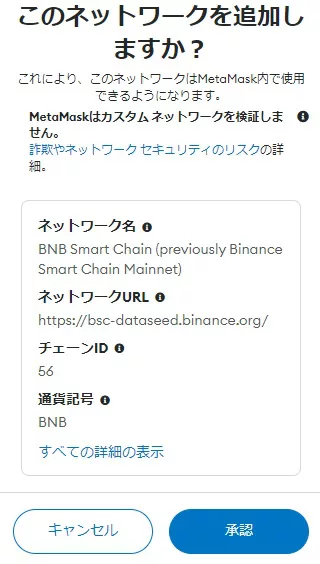
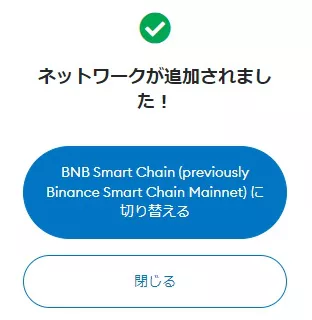
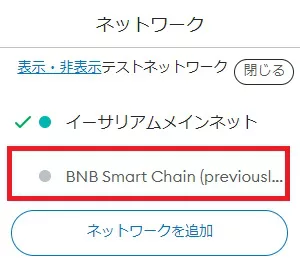
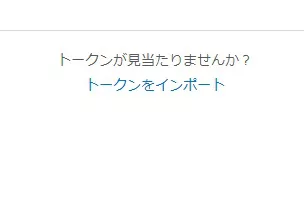
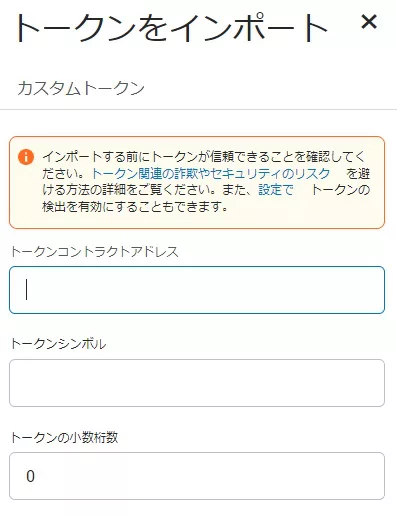
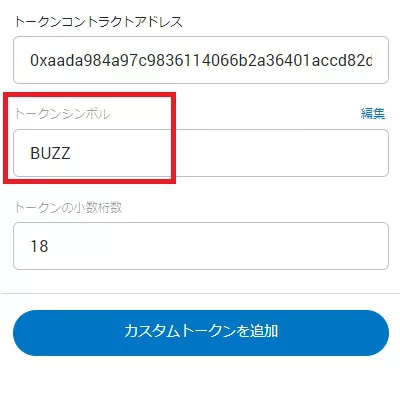
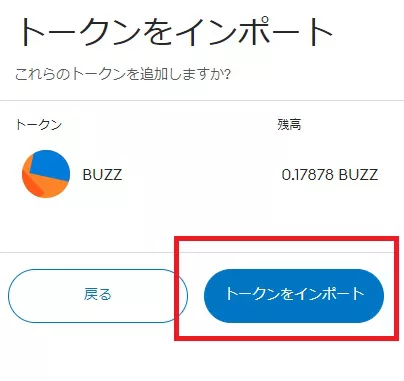
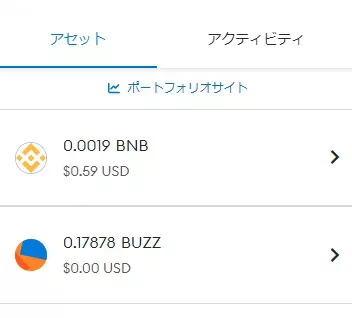
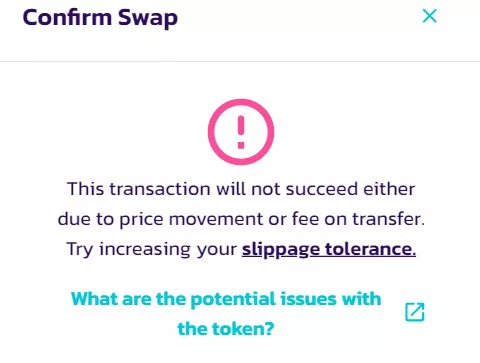
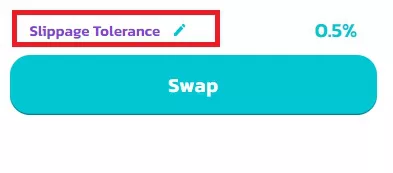
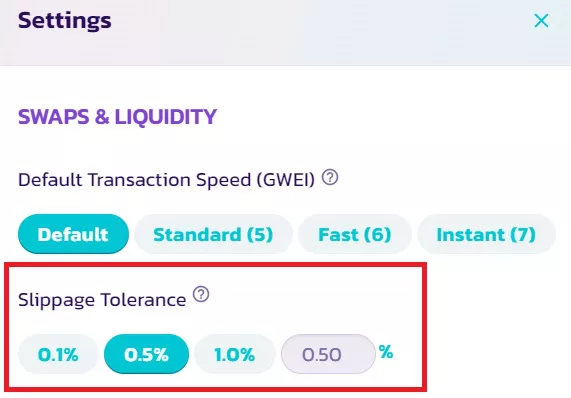
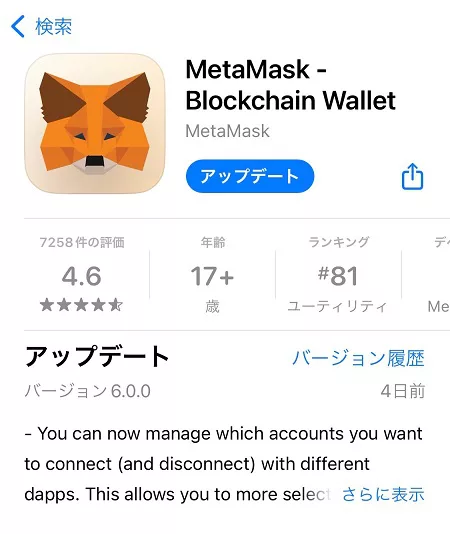
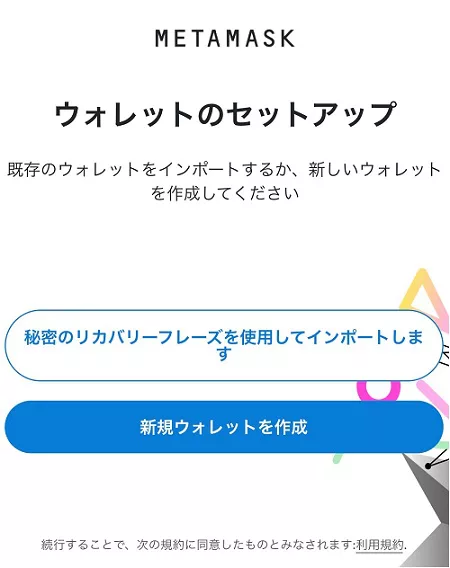
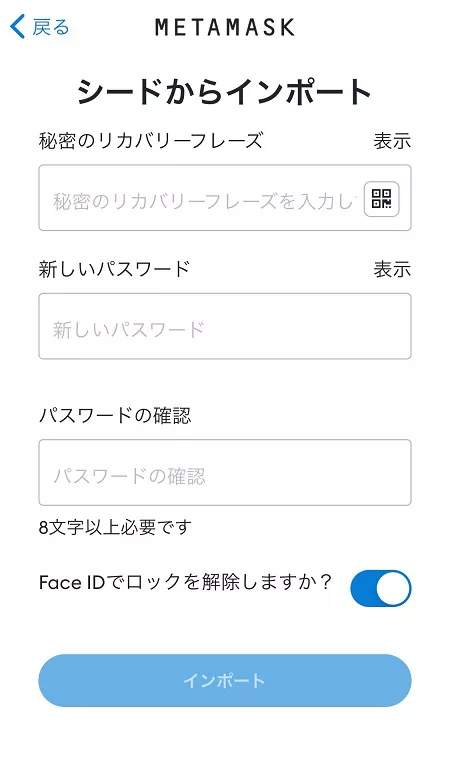
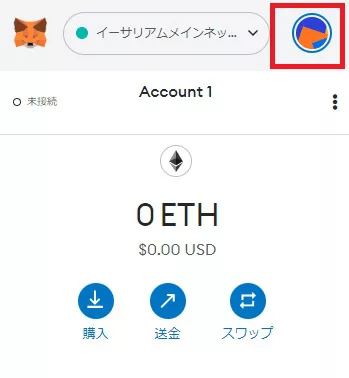
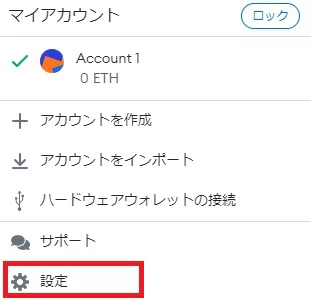
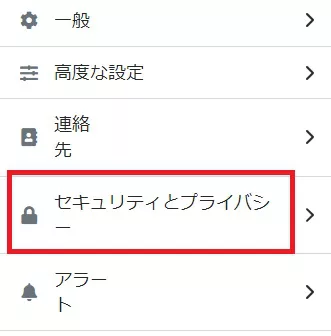
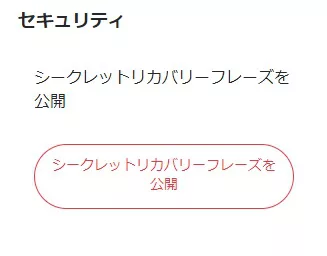



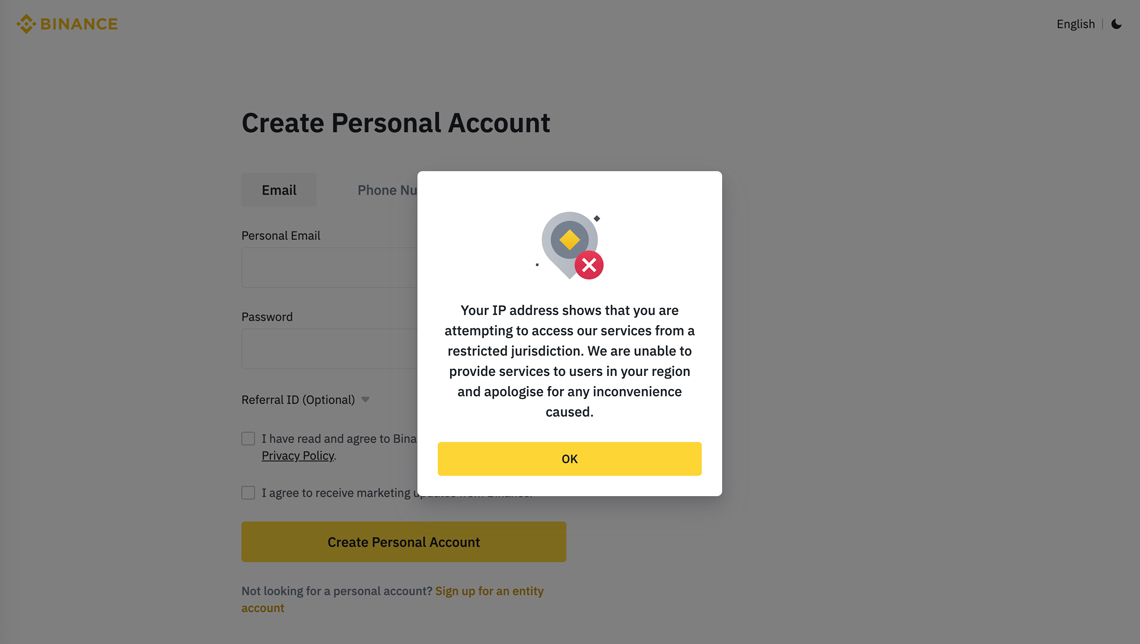


|暗号資産を買う時の特典-649befe291715.jpg)


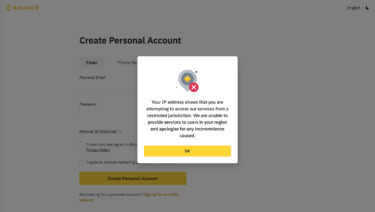
|暗号資産を買う時の特典-649befe291715-375x211.jpg)




