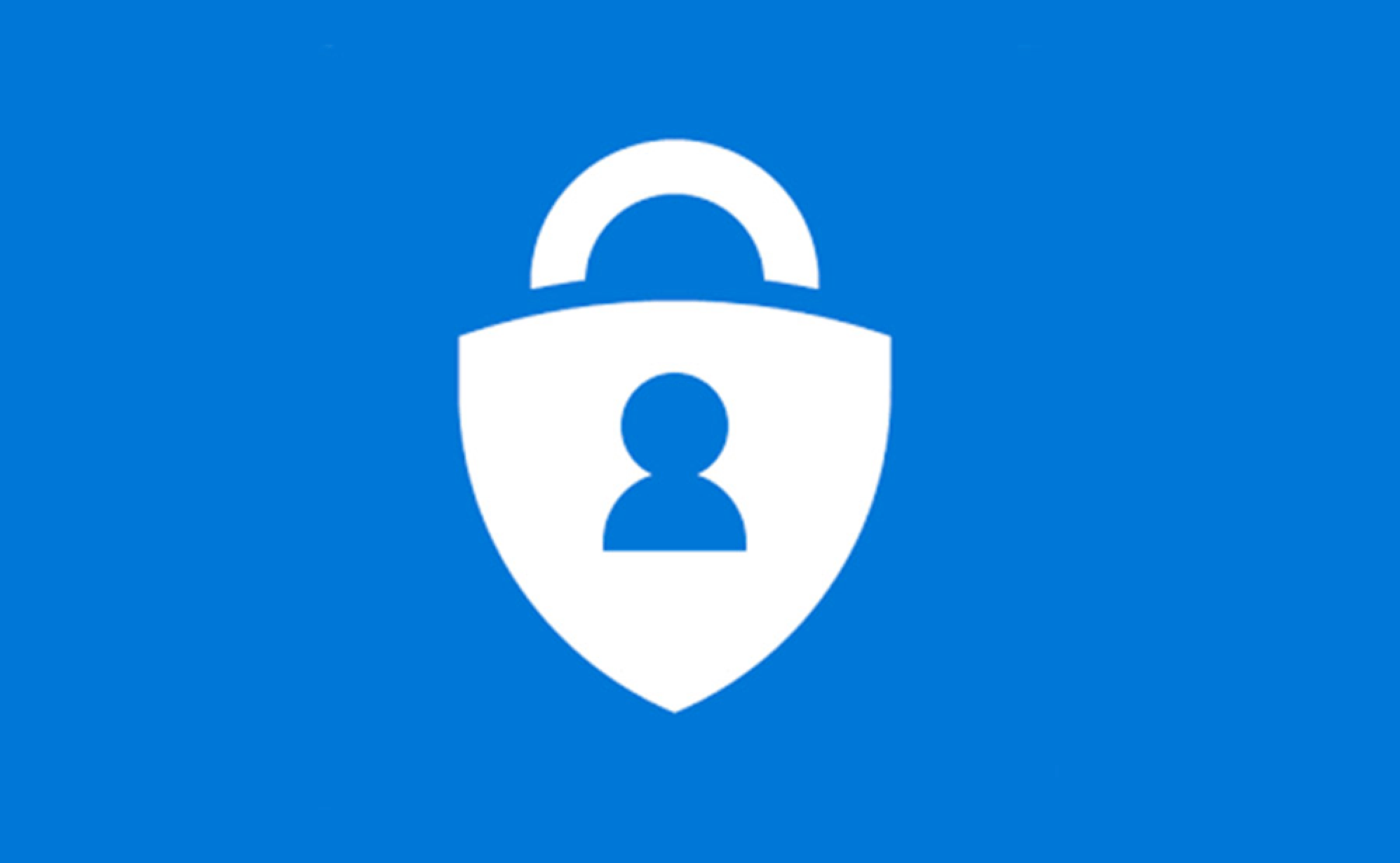
こちらの記事では本人確認アプリ「Microsoft Authenticator (マイクロソフト オーセンティケータ)」アプリの使い方や確認コードの見方を紹介しています。
Authenticatorとは?
本人確認二段階認証アプリ
「Microsoft Authenticator (オーセンティケータ)」とは、マイクロソフト社が開発した二段階認証(本人確認)システムです。
普段使うことはないですが、仮想通貨取引所などを使用する時などに必要なので、これからトレードを行う方などは登録しておきましょう。
認証要素が必要
2段階認証はセキュリティ強化の施策のひとつで、任意のIDとパスワードに加えて本人確認のための認証要素を追加入力する必要があります。
▼認証要素の種類
- 所有要素:所有しているデバイスからワンタイムパスワードなどの情報を入力
- 生体要素:指紋や顔など人体の情報を利用
Google Authenticatorの場合は、発行されるワンタイムの6桁のセキュリティコードを追加入植しますので、認証要素でいうところの所有要素になります。
一定時間で自動変更されるワンタイムパスワードを入力することで、なりすましを防ぐ役割を果たしています。
2段階認証の必要性
以前、2段階認証が未対応だったことで、株式会社セブン・ペイの「7Pay」で多額の損失が発生しました。
それ以来、多くのサービスにおいて2段階認証が使われるようになりました。
2019年7月1日にリリースされたバーコード決済「7Pay」において、サービス開始の翌日に不正ログインが発覚し、7月4日には新規登録の停止となりました。
そして、わずか2ヶ月後の9月30日に全サービスを廃止する事態にまで発展しました。
被害額は3ヶ月間で約4000万にもなり、約1600人の方が被害に遭いました。
不正ログインの方法は「パスワードリスト型攻撃」「パスワードリセットの不備」「ID連携の不備」などで、いずれも2段階認証の対応がなされていれば防ぐことが出来ていたでしょう。
「7Pay」リリースから1ヶ月後の8月1日の会見で株式会社セブン・ペイの奥田取締役営業部長の回答も興味深いため下記で引用します。
「開発段階では2段階認証を想定していたが、使用感を考慮して入り口を低くした」
「決済が利用されるのはセブン-イレブンの店舗のみであり、不正が起きてもモニタリングによって事後的に対処できると考えていた」
ユーザーの利便性(正確には企業側の売上機会損失の回避)のため、セキュリティ対策が蔑ろにされてしまった例といえるでしょう。
「Authenticator」のセットアップ登録方法
アプリの始め方手順一覧
上記の手順で「Microsoft Authenticator」アカウントの新規作成ができます。
アカウントを追加する手順
- 認証アプリ上部にある「+アカウントを追加」を選択する
- アカウントの種類を選択して「QR コードのスキャン」をする
- 表示されるコードをスキャンして追加完了
「Microsoft Authenticator」にアカウントを追加する手順です。
アカウントの種類は「個人・職場や学校・その他」があるので、用途に合わせて選択しましょう。
「Authenticator」確認コードの見方
Microsoftアカウントにサインイン
「Microsoft Authenticator」の確認コードは、アカウントにサインインすることで簡単に見ることができます。
スマホ画面では上手く表示されない場合があるので、見れない時はPCでログインしてみましょう。
アカウントのバックアップと復元
iCloudに登録情報を保存する
「Microsoft Authenticator」アプリは、アカウントの資格情報と関連するアプリ設定(アカウントの順序など)をクラウド上にバックアップします。
重要
- 回復アカウントとして機能するには、個人用の Microsoft アカウントが必要です。
- iOS ユーザーは、iCloud アカウントを持っている必要があります。
Authenticatorバックアップ手順
- [設定] > [バックアップ] を選択し、[クラウド] または [iCloud バックアップ] をオンにする
- モバイル デバイスで Microsoft Authenticator アプリを開き、[リカバリーを開始する] を選択
- バックアップ処理中に使用した個人用Microsoftアカウントを使用して、回復アカウントにサインインする
- アカウントの資格情報が新しいデバイスに回復・復元される
関連記事
仮想通貨の関連記事
| 仮想通貨記事一覧 | |
| 仮想通貨の始め方 | おすすめ仮想通貨取引所 |
| バイナンス入出金方法 | コインチェック入出金方法 |
| バイナンスのコンバート | コインチェックのコンバート |
| MetaMaskの使い方 | Confirmationの意味 |
| 仮想通貨のリスク | ビットコインの歴史 |
| 残高0で取引が出来ない原因 |
ーーー |
| Authenticator(本人確認・二段階認証) | |
| Google版の使い方 | Microsoft版の使い方 |
サイト制作の関連記事
| 関連記事一覧 | |
| サイトに価格を表示 | |
PR記事一覧
-
ゲーム記事
-
観葉植物
-
大人向け
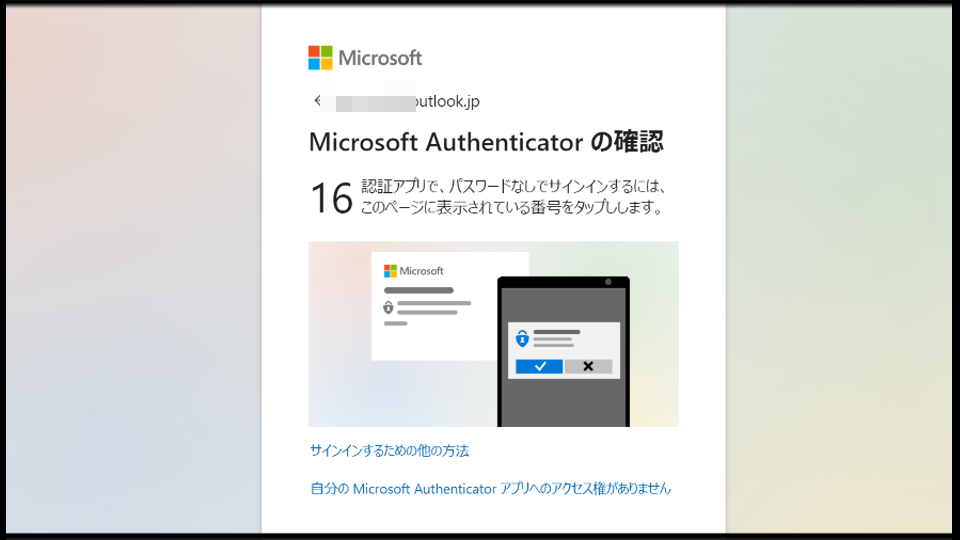









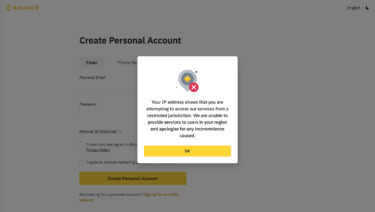
|暗号資産を買う時の特典-649befe291715-375x211.jpg)




