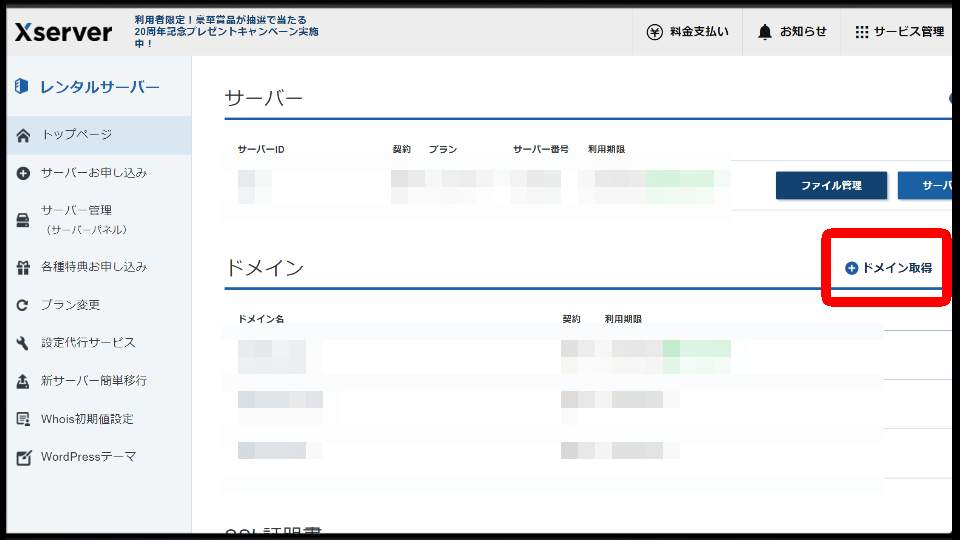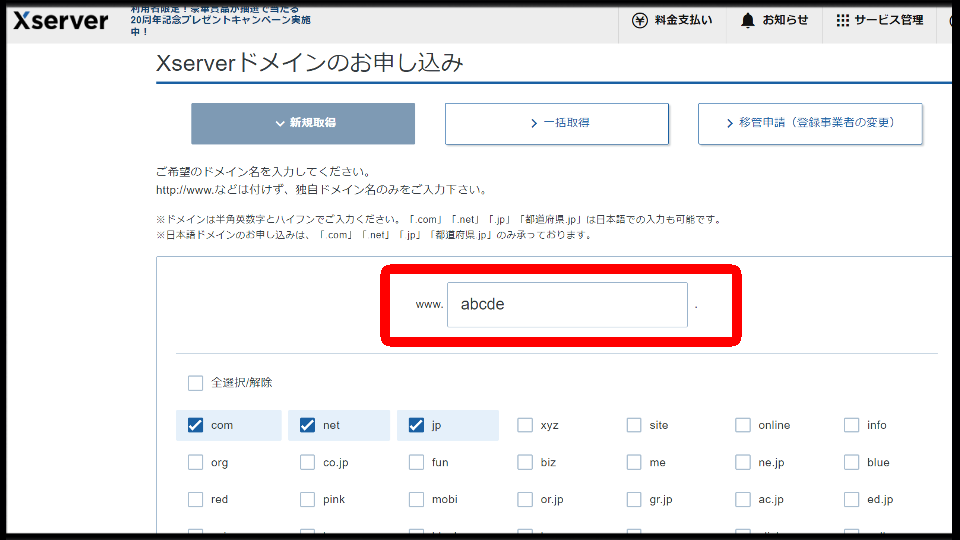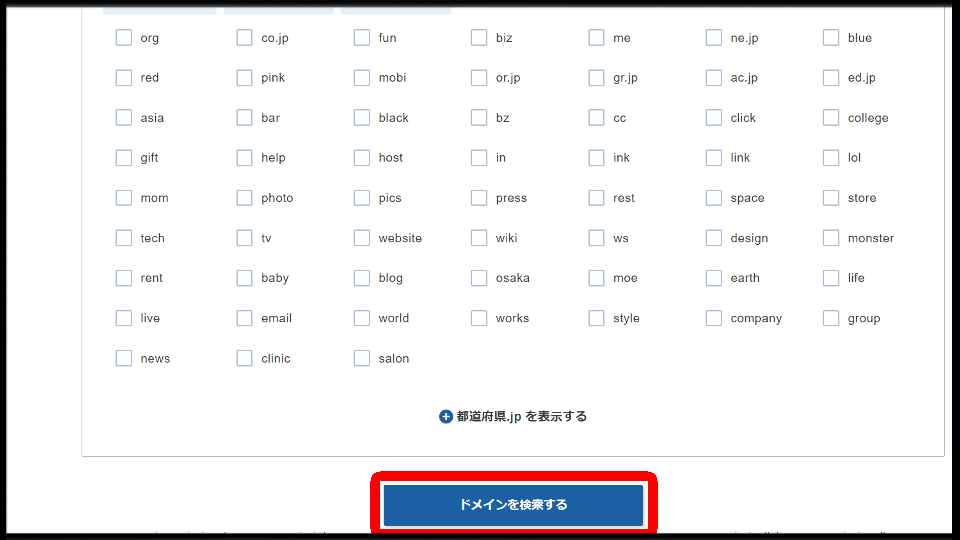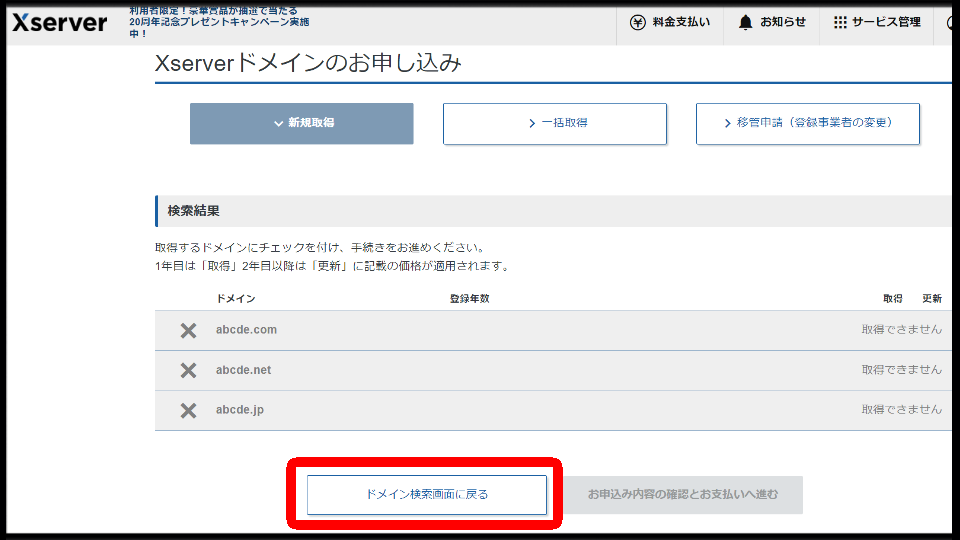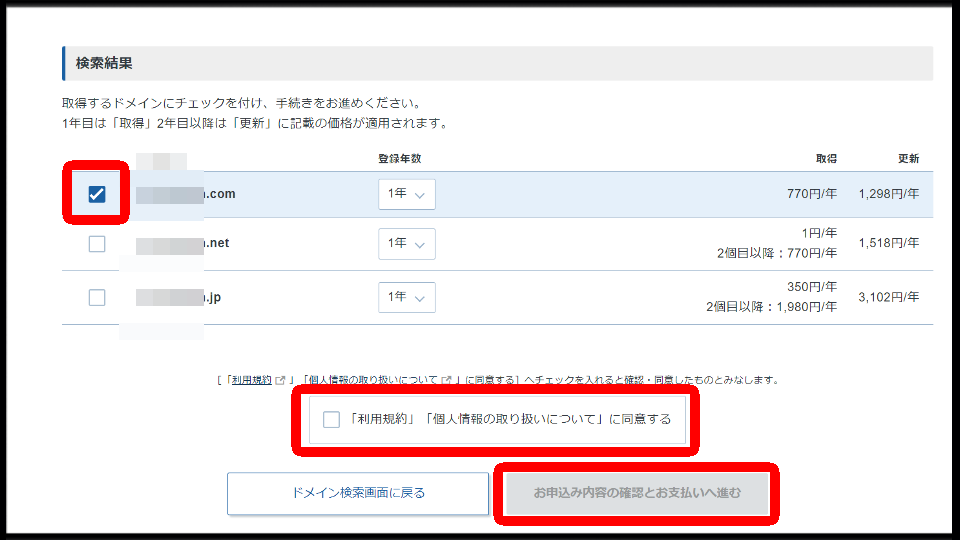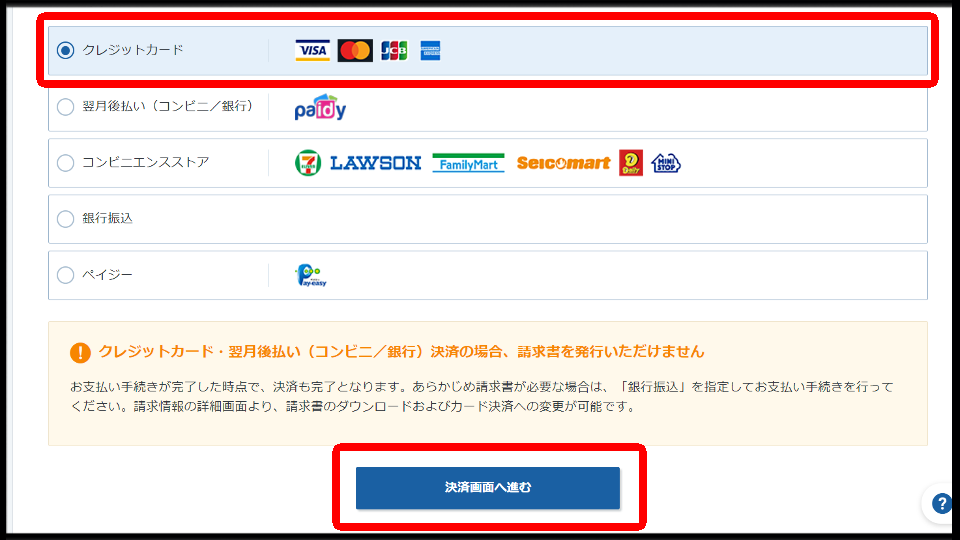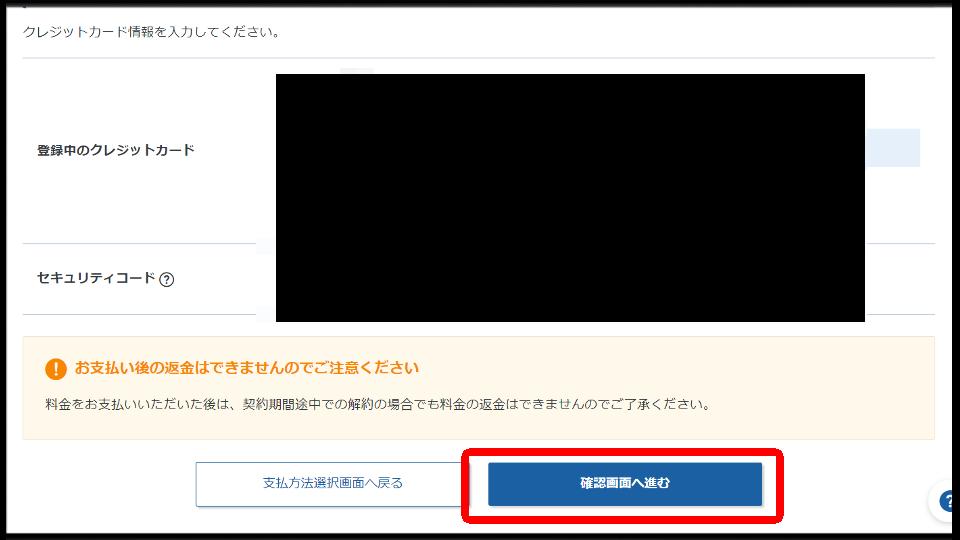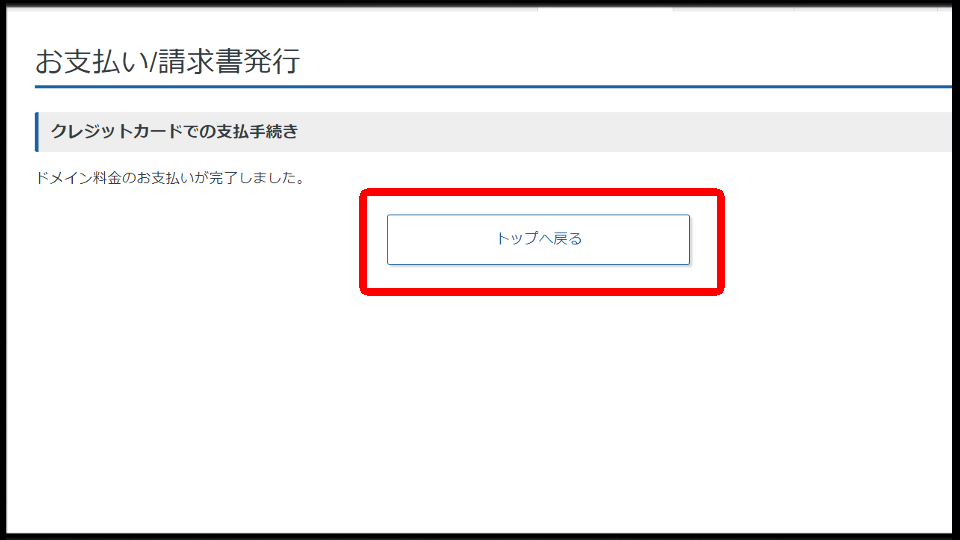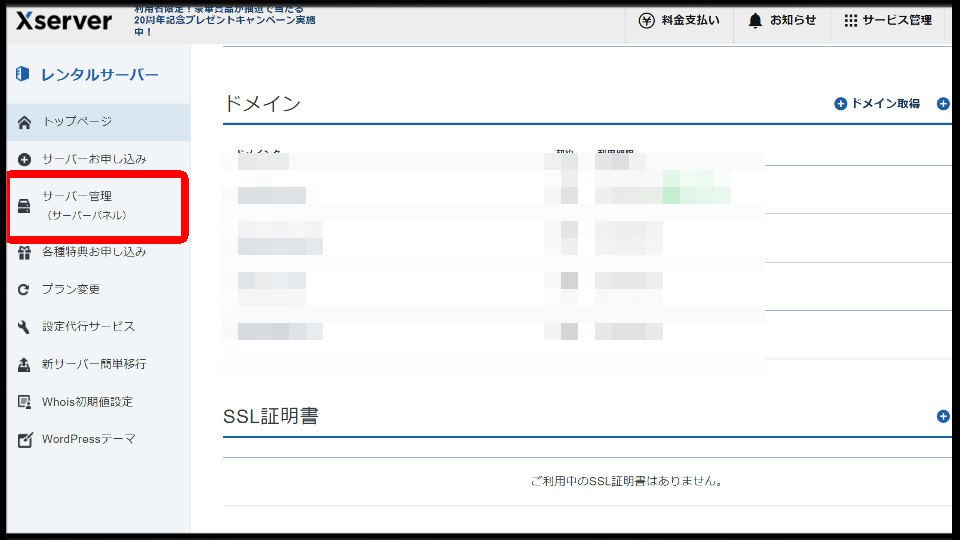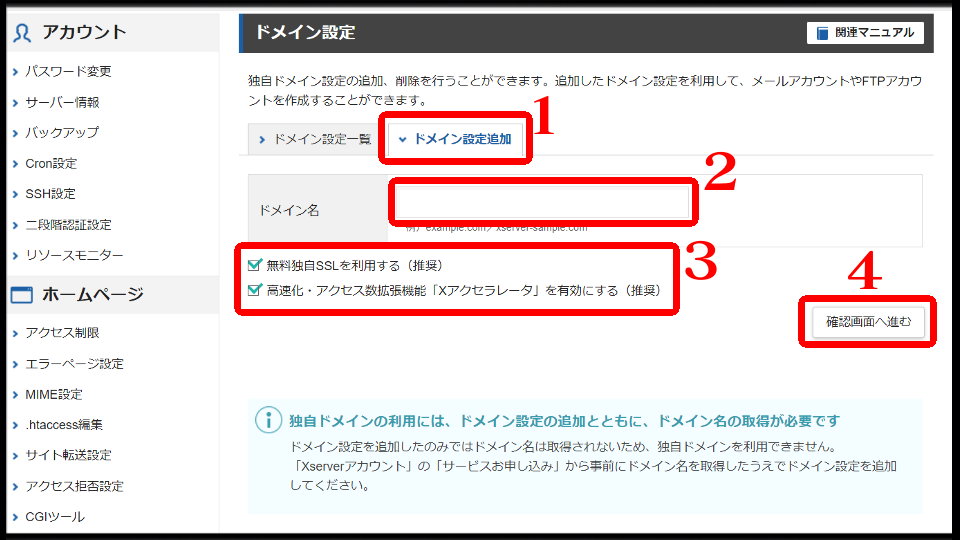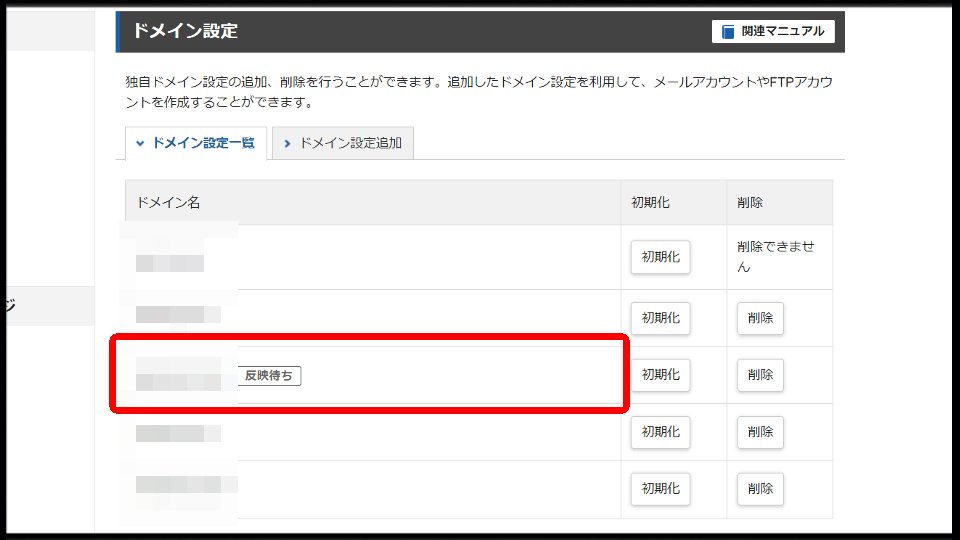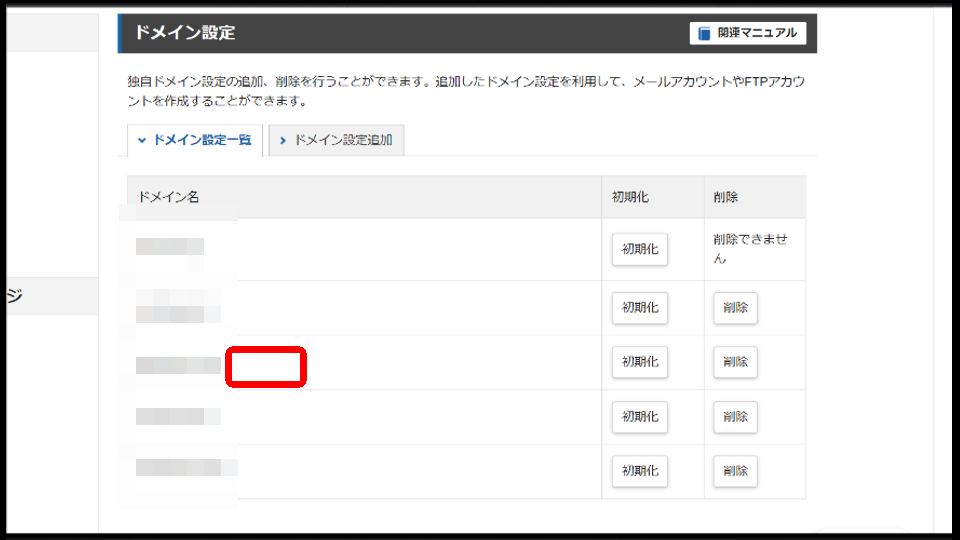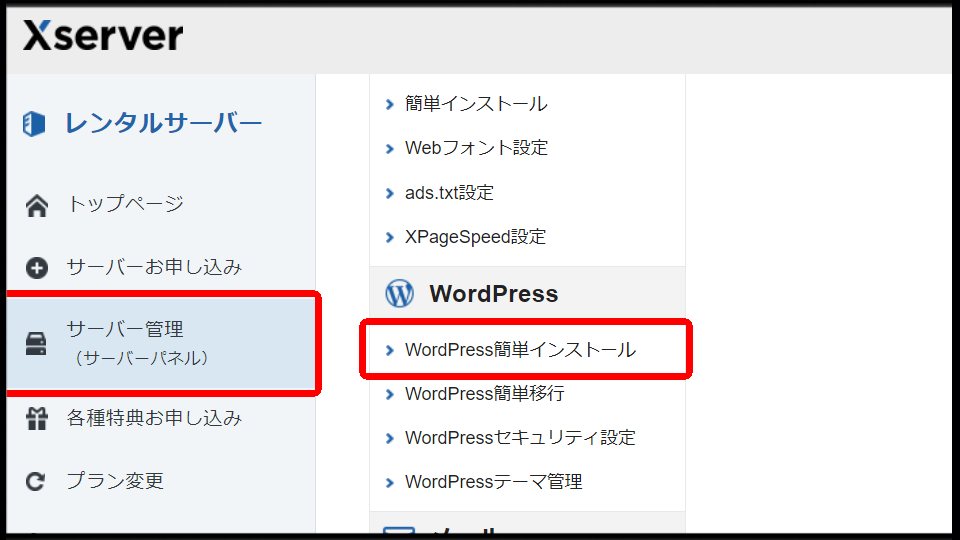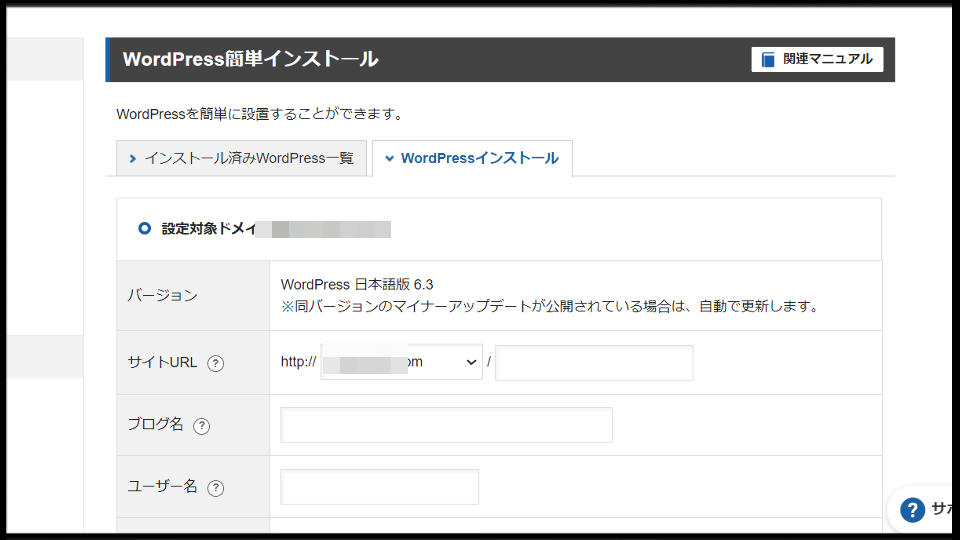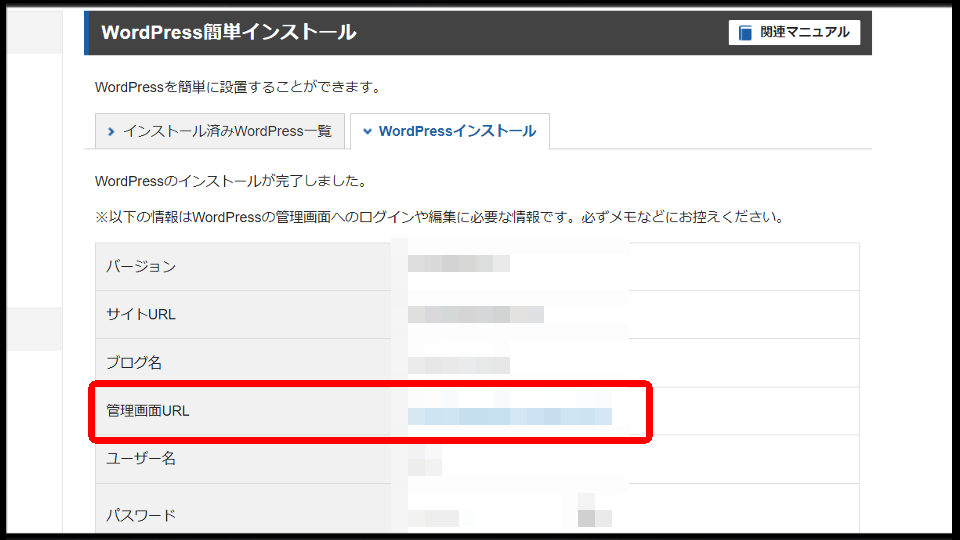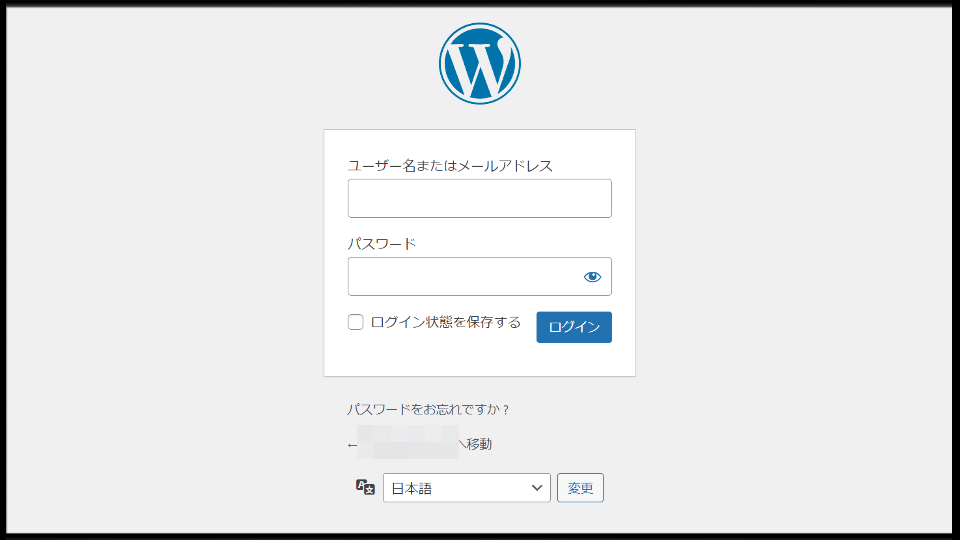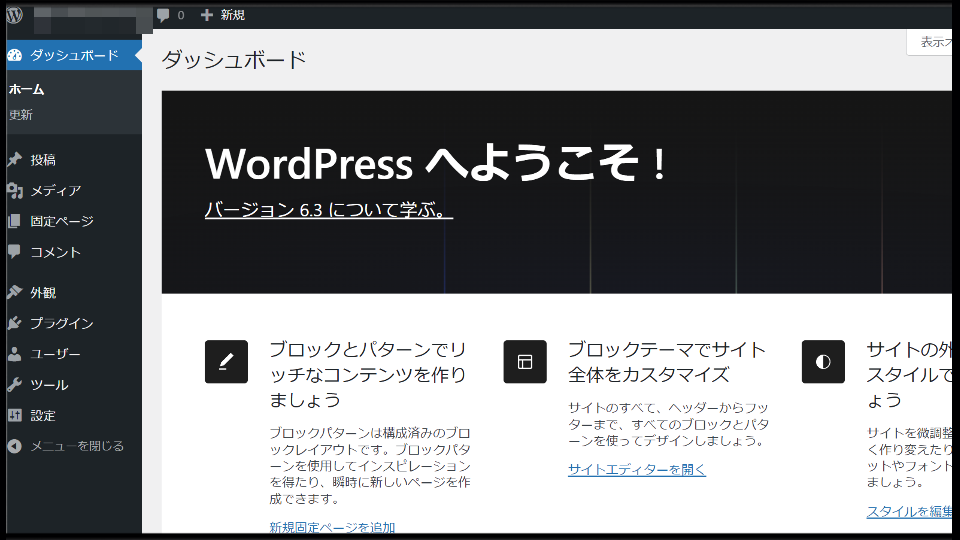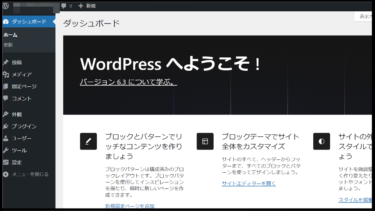こちらの記事では、「WordPress(ワードプレス)」レンタルサーバーで新規や追加でドメインを取得するまでの手順を解説しています。
実際にレンタルサーバーにログイン後から、独自ドメインを作ってサイトを立ち上げるまでの手順工程を、画像付きでまとめています。
これからサイトを立ち上げて作りたい、新しいドメインを作成したいと思っている方は参考にして下さい。
- 1 独自ドメインの作成
- 1.1 独自ドメインを取得する手順一覧
- 1.2 1、サーバーにログイン後「ドメイン取得」
- 1.3 2、独自ドメイン名を決める
- 1.4 3、ドメインの空き状況を確認
- 1.5 4、使用済みドメインは再びドメイン検索
- 1.6 5、利用規約に同意して支払いをする
- 1.7 6、支払い方法を選択して決済画面へ進む
- 1.8 7、個人情報を入力して確認画面へ進む
- 1.9 8、ドメイン代金の支払い後にトップへ戻る
- 1.10 9、サーバー管理(サーバーパネルを)クリック
- 1.11 10、ドメイン設定でドメイン追加をする
- 1.12 11、ドメイン追加後は反映待ちする
- 1.13 12、1時間ほど待つと「反映待ち」が消える
- 1.14 13、「WordPress簡単インストール」を選択
- 1.15 14、サイト名やユーザー名を決める
- 1.16 15、WordPressインストール内容の確認
- 1.17 16、管理画面URLをクリックする
- 1.18 17、WordPress管理画面にログインする
- 1.19 18、自分のサイトとドメイン作成完了
- 2 関連記事
独自ドメインの作成
独自ドメインを取得する手順一覧
- レンタルサーバーにログイン後「ドメイン取得」
- 独自ドメイン名を決める
- ドメインの空き状況を確認
- 使用済みドメインは再びドメイン検索
- 利用規約に同意して支払いをする
- 支払い方法を選択して決済画面へ進む
- 個人情報を入力して確認画面へ進む
- ドメイン代金の支払い後にトップへ戻る
- サーバー管理(サーバーパネルを)クリック
- ドメイン設定でドメイン追加をする
- ドメイン追加後は反映待ちする
- 1時間ほど待つと「反映待ち」が消える
- 「WordPress簡単インストール」を選択
- サイト名やユーザー名を決める
- WordPressインストール内容の確認
- 管理画面URLをクリックする
- WordPress管理画面にログインする
- 自分のサイトとドメイン作成完了
レンタルサーバーにログインした後の、独自ドメインを取得して自分のサイトを作るまでの手順一覧です。
WordPressのサイト作成手順の詳細は下記で解説していきます。
※当サイトが契約している「エックスサーバー」で解説してます。
1、サーバーにログイン後「ドメイン取得」
独自ドメインを作成するには、まずは契約しているレンタルサーバーにログインして、トップページにある「ドメイン取得」を選択しましょう。
▼ドメインとは何?
ドメインとは何か分からない方や、ドメインの意味について詳しく知りたい方は下記を参考にして下さい。
2、独自ドメイン名を決める
独自ドメインで新規取得したい、www以降のテキストを入力して「com・net・jp」などを選びましょう。
ドメインの種類にも「ccTLD・属性型jp・gTLD・新gTLD」の、国コード・企業・分野別など種類があるので、特徴などを事前に確認しておきましょう。
3、ドメインの空き状況を確認
独自ドメインで使いたいURLが決まった後は、ドメインが他人に使われていないか空き状況を検索しましょう。
4、使用済みドメインは再びドメイン検索
既にドメインが他人に使われていた場合は、そのドメインを使うことができません。
その場合は「ドメイン検索画面に戻る」を選択して、再びドメインを選び直しましょう。
▼どうしてもそのドメインを使いたい
もし、どうしてもそのドメインを使いたい場合は、サイト運営者に交渉して売ってもらうしかありません。
つまり、ドメインを所持しているだけで個人の資産となるので、ドメインを売買に使うことができます。
※中古ドメインと聞くとイメージが悪いですが、レベル1からサイトを育てるのをすっ飛ばして、最初からレベル100のサイトを使えるようなものです。
5、利用規約に同意して支払いをする
使用できるドメインが見つかった際は、登録年数を変更した後に利用規約にチェックマークを入れてお支払い画面に進みましょう。
6、支払い方法を選択して決済画面へ進む
利用規約に同意した後は「クレジットカード・コンビニ・銀行振込」など、支払い方法を選択して決済画面へ進みましょう。
7、個人情報を入力して確認画面へ進む
クレジットカードで支払いをする場合は、クレジットカードの個人情報とセキュリティコードを入力して確認画面へ進みましょう。
8、ドメイン代金の支払い後にトップへ戻る
無事にクレジットカードで支払い手続きをした後はトップへ戻ります。
独自ドメインの支払いは終わりましたが、まだサイト自体が出来ていないので下記の手順で操作しましょう。
9、サーバー管理(サーバーパネルを)クリック
レンタルサーバーのTOP画面に行くと、先程作成したドメインが追加されているので「サーバー管理(サーバーパネル)」をクリックしましょう。
10、ドメイン設定でドメイン追加をする
サーバー管理(サーバーパネル)を開いた後は、「ドメイン設定」の中にあるドメイン設定追加のタブを選択して、先程のドメイン(例:www以降の「abc.com」)を入力して確認画面へ進みましょう。
11、ドメイン追加後は反映待ちする
ドメイン追加をした後は、ドメイン設定一覧タブに、先程のドメイン(例:www以降の「abc.com」)が追加されて「反映待ち」の状態になっているので、1時間ほど待ちましょう。
12、1時間ほど待つと「反映待ち」が消える
新規ドメイン追加は、1時間ほどで「反映待ち」が消えます。
13、「WordPress簡単インストール」を選択
サーバー管理(サーバーパネル)内にある「WordPress簡単インストール」を選択しましょう。
14、サイト名やユーザー名を決める
WordPress簡単インストールでは、「サイトURL・ブログ名・ユーザー名・パスワード・メールアドレス・キャッシュ自動削除・データベース・テーマ」を決める必要があります。
▼WordPress簡単インストールの設定例
- サイトURL:www無し・/以降は未入力
- ブログ名:任意
- ユーザー名:任意
- パスワード:任意
- メールアドレス:任意
- キャッシュ自動削除:ONにする
- データベース:自動でデータベースを生成する
- テーマ:WordPressデフォルトテーマ
私は上記の様に「WordPress簡単インストール」で設定しています。
設定した後は、画面下にスクロールして「確認画面へ進む」をクリックしましょう。
15、WordPressインストール内容の確認
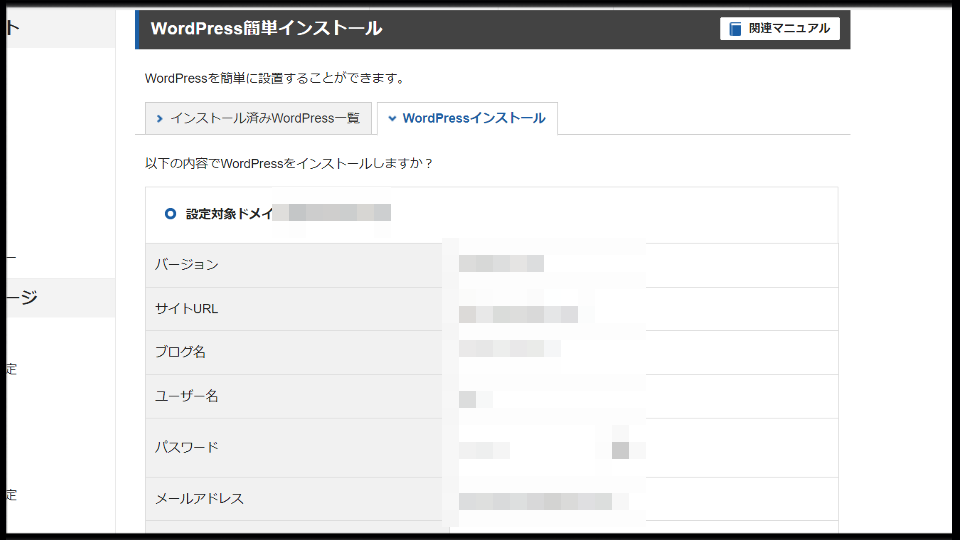 |
 |
WordPressインストール内容の確認した後は、もしものために「MySQLパスワード」をメモ帳などに保存しておきましょう。
インストール内容に問題がないようであれば、画面下にある「インストールする」をクリックしましょう。
※5分ほど待機すると自動的に画面が切り替わります。
16、管理画面URLをクリックする
WordPressをインストールした後は、管理画面URLをクリックしましょう。
17、WordPress管理画面にログインする
管理画面URLをクリックすると「ユーザー名またはメールアドレス」と「パスワード」を求められるので、先程設定した内容を入力しましょう。
18、自分のサイトとドメイン作成完了
無事にログインしたら、自分のサイトと独自ドメインの作成完了です。
この後は、テーマを導入してサイト全体の見た目をカスタマイズしていきましょう。
| ▶おすすめテーマ一覧 | ▶テーマ導入手順 |
関連記事
Web制作
| ウェブ制作関連記事 | |
| ブログサイトの始め方 | ドメイン取得方法 |
| ドメイン取得~サイト作成手順 | 外観テーマ導入手順 |
| おすすめレンタルサーバー | おすすめテーマ |
| 記事内容(ジャンル)の選び方 | SSL化の設定方法 |
| 固定ページをトップページ変更 | おすすめプラグイン一覧 |
| サイト運営者ID確認 | 効率化ショートカットキー |
| 不要なCSS・JS特定 | ホームページの作り方 |
| スパムコメント対策 | |
▼Googleアナリティクス
| Googleアナリティクス関連記事 | |
| 複数サイト管理方法 | 旧バージョン(UA)設定 |
Googleアドセンス・アフィリエイト
| Googleアドセンス関連記事 | |
| アドセンス設置場所 | 広告単価の高い時期 |
| 広告クリック率確認 | 広告サイズ改善 |
| アンカー広告の固定化 | 広告が表示されない原因 |
| ads.txtファイル問題の修正 | ダブルレクタングル作成 |
| リクエスト処理エラー | Amazonアソシエイト |
| おすすめASP一覧 | 【クローズドASP】felmat依頼内容 |
サイトデザイン
| 関連記事 | |
| TOPページの割り当て | padding設定方法 |
| margin設定方法 | border設定方法 |
| 記事上の余白原因と消し方 | スマホ余白の原因と消し方 |
| 特定カテゴリー非表示 | perタグ内の改行方法 |
| ▶が文字化けする原因対策 | サイドバーのずれ修正 |
| コメント欄に絵文字 | サイドバータイトル非表示 |
| CSSが反映されない原因 | テーブル文字を上下中央揃え |
▼テーマ毎のデザイン
| THE THOR (ザ・トール) | |
| アイキャッチ画像を非表示 | グローバルメニューの出し方 |
エラー対策
| エラー対策の関連記事 | |
| style.cssエラー | functions.phpエラー |
| 画面表示がおかしい対処法 | 重大なエラー対処法 |
| サーバーでプラグイン削除 | エラーコード一覧 |
| 404エラー対策 | ー |
PR記事一覧
-
ゲーム記事
-
観葉植物
-
大人向け